업무를 보거나 계획을 짜는 등 다양한 이유로 많은 사람들이 엑셀을 사용하고 있습니다. 그리고 엑셀을 대체할 수 있는 프로그램인 구글 스프레드 시트 또한 많이 사용하고 있습니다. 그래서 이번 글에서는 엑셀 연동하는 방법, 바로가기 방법, 간단한 사용법, 공유하는 방법에 대해서 알아보려고 합니다. 간단한 사용법을 확인한 후, 엑셀 연동 > 공유 > 바로가기 순으로 참고하시기 바랍니다.
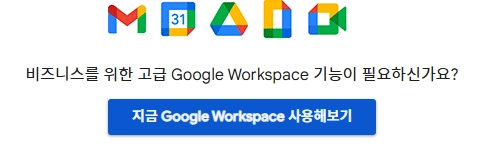
Google Sheets 사용 방법 – 컴퓨터 – Google Docs 편집기 고객센터
구글 스프레드 시트는 엑셀을 대체할 수 있는 프로그램으로 모든 기기에서 실시간으로 사용이 가능하며, 온라인에서 스프레드 시트를 만들어 공동으로 작업을 할 수 있는 프로그램입니다. 오프라인 상태라고 해도 휴대폰, 태블릿, PC 등 앱을 다운로드하거나 설치하여 쉽고 빠르게 가능하다는 점이 수많은 장점 중 하나입니다.
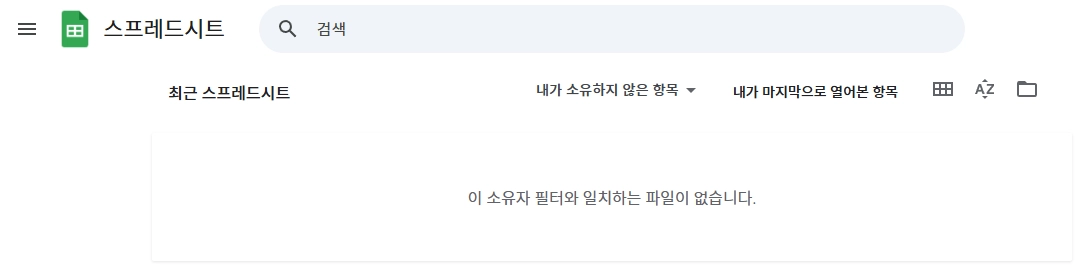
간단한 사용법
여기서는 구글 스프레드 시트의 간단한 사용법 두 가지를 소개합니다. 엑셀 사용법과 거의 똑같으니, 엑셀 사용자라면 금방 익힐 수 있을 거예요.
스프레드 시트 만드는 법
- 제일 먼저 시트 홈 화면을 엽니다.
- 새로 만들기인 플러스 버튼을 선택하면 새 시트가 생성됩니다.
수정 및 서식 지정하는 법
- 비어 있는 셀을 선택하거나 비어 있지 않은 셀을 더블 클릭합니다.
- 수정을 시작합니다.
- 셀 안에서 다른 라인을 추가하고 싶다면 CTRL + Enter를 누릅니다.
- 완료가 되면 다시 Enter를 누릅니다.
엑셀 연동 방법
엑셀과 구글 스프레드 시트를 연동하는 방법도 간단합니다. 아래의 단계를 따라 해보세요.
- 스프레드 시트에서 엑셀과 연동하려는 시트를 엽니다.
- 메뉴에서 ‘파일’ > ‘웹에 게시’를 선택합니다.
- ‘게시된 콘텐츠 및 설정’에서 ‘문서 수정되면 자동으로 다시 게시’를 선택하고 ‘게시’를 클릭합니다.
- URL 주소를 복사합니다.
- 엑셀을 실행한 후, ‘데이터’ > ‘새 쿼리’ > ‘기타 원본’에서 ‘웹’을 선택합니다.
- 복사한 URL을 붙여넣고 확인을 클릭합니다.
바로가기 만들기
구글 스프레드 시트에 바로 접근하고 싶다면, 바로가기를 만들어 보세요.
- 바탕화면에서 오른쪽 마우스 버튼을 클릭합니다.
- ‘새로 만들기’ > ‘바로가기’를 선택합니다.
- 위치에 ‘https://sheets.google.com’을 입력합니다.
- 원하는 이름을 지정하고 완료합니다.
공유 방법
구글 스프레드 시트는 다양한 기기에서 사용 가능하며, 공유 방법도 간단합니다.
특정 사용자와 공유
- 구글 드라이브로 이동합니다.
- 공유할 파일을 선택하고 공유 아이콘을 클릭합니다.
- 이메일 주소를 입력합니다.
- ‘뷰어’, ‘댓글 작성자’, ‘편집자’ 중 하나를 선택합니다.
- 만료일을 설정하고 싶다면 추가합니다.
- ‘보내기’나 ‘공유’를 선택하면 완료됩니다.
공개적으로 파일 공유
- 공유할 파일을 선택합니다.
- ‘공유’나 공유 아이콘을 클릭합니다.
- ‘일반 액세스’에서 아래 화살표를 선택합니다.
- ‘링크 있는 모든 사용자’를 선택합니다.
- 역할을 세 가지 중 하나를 선택합니다.
- 링크를 복사하고 완료를 선택합니다.
- 이메일이나 다른 공유 위치에 링크를 붙여넣으면 끝입니다.
엑셀과 구글 스프레드 시트를 효과적으로 사용하면, 업무 효율성을 크게 높일 수 있습니다. 이 글이 여러분의 업무에 도움이 되길 바랍니다. 더 자세한 정보가 필요하시다면, 아래의 버튼을 클릭하여 확인해 보세요. 감사합니다!





