안녕하세요, 여러분! 오늘은 윈도우 11과 10 사용자를 위한 인텔 블루투스 드라이버 설치 방법에 대해 알아볼 거예요. 블루투스 장치의 원활한 사용을 위해서는 올바른 드라이버 설치가 정말 중요하죠. 그래서 저는 여러분이 쉽게 따라 할 수 있는 구체적인 단계별 절차를 준비했어요. 시작해볼까요?
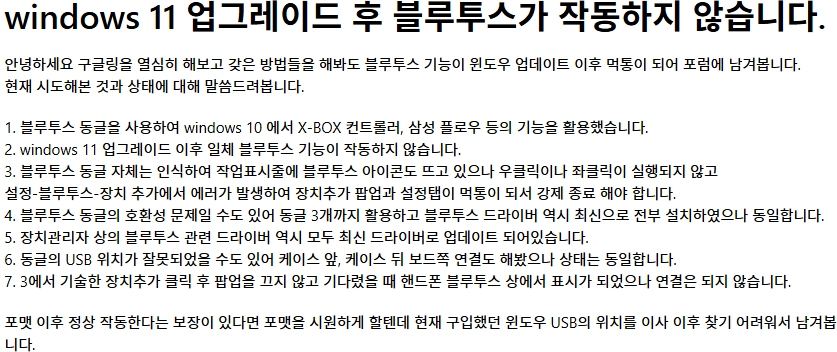
윈도우 11 블루투스 드라이버 설치
- 인텔 다운로드 센터 방문: 윈도우 11 호환 블루투스 드라이버를 찾아보세요.
- 설치 파일 실행: 다운로드한 파일을 실행하여 설치 과정을 진행하세요.
- 장치 관리자 확인: 설치가 완료되면 ‘장치 관리자’에서 블루투스 드라이버가 정상적으로 설치되었는지 확인하세요.
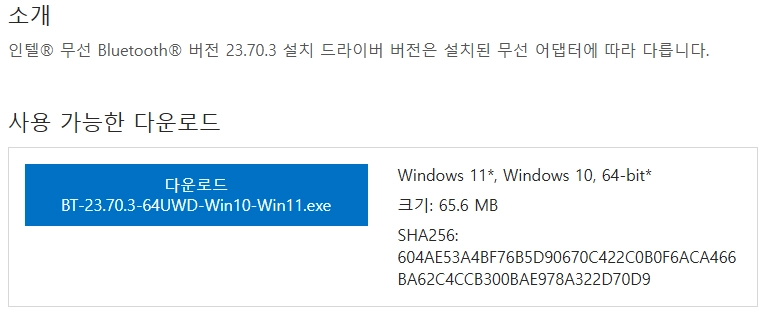
- Windows® 10 및 Windows 11*용 인텔® 무선 Bluetooth® 드라이버
윈도우 10 블루투스 드라이버 설치
- 인텔 다운로드 센터 방문: 윈도우 10 호환 블루투스 드라이버를 찾아보세요.
- 설치 파일 실행: 다운로드한 파일을 실행하여 설치 과정을 진행하세요.
- 장치 관리자 확인: 설치가 완료되면 ‘장치 관리자’에서 블루투스 드라이버가 정상적으로 설치되었는지 확인하세요.
드라이버 다운로드 전 준비 사항
- 제어판 접속: ‘프로그램 및 기능’으로 이동하세요.
- 기존 드라이버 제거: 기존에 설치된 블루투스 드라이버를 제거하세요.
- 시스템 재부팅: 드라이버 제거 후에는 반드시 시스템을 재부팅하세요.
- 데이터 백업: 중요한 데이터는 백업을 해두세요.
- 시스템 복원 지점 생성: ‘백업 및 복원’ 기능을 사용하여 시스템 복원 지점을 만드세요.
인텔 블루투스 드라이버 설치 과정
- 드라이버 파일 실행: 다운로드한 드라이버 파일을 더블 클릭하여 실행하세요.
- UAC 창 확인: 사용자 계정 컨트롤 창이 나타나면 ‘예’를 선택하여 설치를 시작하세요.
- 설치 마법사 진행: 화면의 지시에 따라 ‘다음’을 선택하며 설치를 진행하세요.
- 사용권 계약 동의: 사용권 계약서를 읽고 동의하면 ‘다음’을 선택하세요.
- 설치 위치 확인: 설치 위치를 확인하고, 변경이 필요 없으면 ‘설치’를 선택하세요.
- 설치 완료: 설치가 끝나면 ‘마침’을 선택하세요.
- 시스템 재부팅: 드라이버 설치 후 시스템을 재부팅하세요.
- 장치 관리자 확인: ‘블루투스’ 항목이 정상적으로 나타나는지 확인하세요.
- 드라이버 확인: 인텔 블루투스 드라이버가 정상적으로 설치되었는지 다시 한번 확인하세요.
- 장치 연결 테스트: 블루투스 기능을 사용하여 장치를 연결해보세요.
- 문제 해결: 연결에 문제가 있다면, 드라이버를 업데이트하거나 인텔 지원 센터에 문의하세요.
문제 발생 시 조치 방법
- 드라이버 재설치: 문제가 지속되면 ‘장치 관리자’에서 드라이버를 제거하고 다시 설치하세요.
- 다른 버전 시도: 필요하다면 인텔 웹사이트에서 다른 버전의 드라이버를 다운로드하여 설치해보세요.
여러분, 이렇게 윈도우 11과 10에서 인텔 블루투스 드라이버를 설치하는 방법을 알아보았어요. 이 글이 여러분의 블루투스 사용을 더욱 원활하게 만드는 데 도움이 되었으면 좋겠어요. 혹시라도 설치 과정에서 어려움을 겪거나 추가적인 도움이 필요하다면 언제든지 인텔 지원 센터에 문의해주세요. 다음에 또 유용한 정보로 찾아뵐게요. 감사합니다!
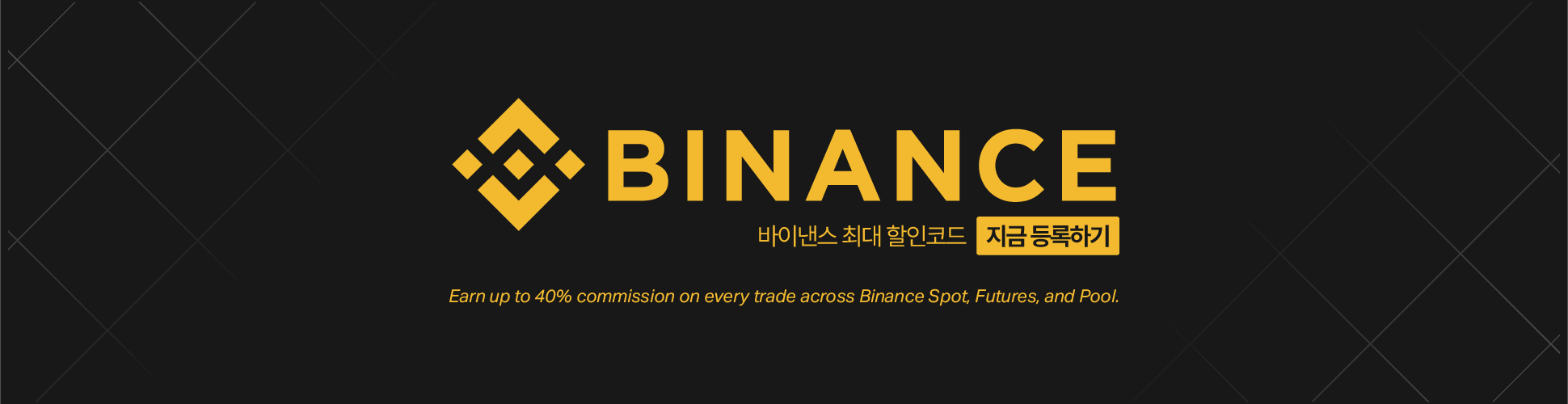






Comments are closed.