안녕하세요, 여러분! 오늘은 후지제록스 프린터 드라이버를 다운로드하고 설치하는 방법에 대해 자세히 알아보려고 해요. 컴퓨터와 프린터를 연결하는 것은 생각보다 간단하지 않을 수 있어요. 그래서 저는 여러분이 쉽게 따라 할 수 있도록 단계별로 안내해 드릴 거예요. 또한, 만약 설치 중 오류가 발생한다면, 그 해결 방법도 함께 알려드릴게요. 그럼 시작해볼까요?
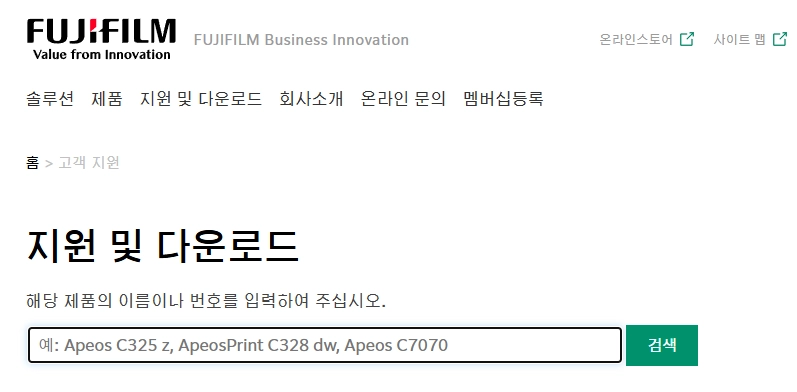
FUJIFILM Business Innovation 고객 지원
드라이버 다운로드 방법
1. 공식 웹사이트 접속
먼저, 후지제록스 공식 웹사이트에 접속해주세요. 홈페이지에서 ‘지원 및 다운로드’ 섹션을 찾을 수 있어요.
2. 프린터 모델 검색
검색창에 여러분의 프린터 모델명을 입력하고, 해당 모델의 드라이버 다운로드 페이지로 이동해주세요.
3. 드라이버 선택 및 다운로드
여러분의 운영체제(OS)에 맞는 드라이버를 선택하세요. Windows, Mac, Linux 등 다양한 옵션이 있으니, 올바른 버전을 선택한 후 다운로드해주세요.
드라이버 설치 방법
1. 파일 실행
다운로드한 드라이버 설치 파일을 실행하세요. 설치 마법사가 시작되면 화면의 지시에 따라 설치를 진행해주세요.
2. 프린터 연결
USB 케이블 또는 네트워크를 통해 프린터를 컴퓨터에 연결하세요. 프린터가 자동으로 인식되지 않는다면, 수동으로 추가해야 할 수도 있어요.
3. 설치 확인
설치가 완료되면, 프린터 테스트 인쇄를 해서 제대로 설치되었는지 확인해주세요.
설치 오류 해결 방법
1. 운영체제 호환성 확인
드라이버가 현재 사용 중인 운영체제와 호환되는지 확인하세요. 호환되지 않는 경우, 올바른 드라이버를 다시 다운로드해야 해요.
2. 관리자 권한 실행
설치 파일을 관리자 권한으로 실행해보세요. 파일을 선택한 후 ‘관리자 권한으로 실행’을 선택하면 도움이 될 거예요.
3. 보안 소프트웨어 일시 중지
설치 중 보안 소프트웨어가 설치를 방해할 수 있으니, 설치하는 동안 일시적으로 보안 소프트웨어를 중지해보세요.
4. 시스템 재부팅
시스템을 재부팅한 후 다시 설치를 시도해보세요. 일부 문제는 재부팅으로 해결될 수 있어요.
CP105 모델 드라이버 설치 방법
1. 공식 사이트에서 다운로드
후지제록스 공식 웹사이트에서 CP105 모델의 드라이버를 다운로드하세요.
2. 드라이버 설치
다운로드한 파일을 실행하고, 화면의 지시에 따라 설치를 진행해주세요.
3. 프린터 연결
USB 케이블을 사용하여 프린터를 컴퓨터에 연결하세요. 프린터가 인식되면 설치가 완료된 거예요.
4. 테스트 인쇄
설치가 완료되면, 테스트 페이지를 인쇄하여 올바르게 설치되었는지 확인해주세요.
드라이버 제거 방법
1. 제어판에서 제거
Windows의 경우, 제어판으로 이동하여 ‘프로그램 추가/제거’ 또는 ‘프로그램 및 기능’을 선택하고, 목록에서 후지제록스 프린터 드라이버를 찾아 ‘제거’를 클릭하세요.
2. 제거 프로그램 사용
Mac OS의 경우, 다운로드한 설치 파일에 포함된 제거 프로그램을 사용하거나 ‘응용 프로그램’ 폴더에서 프린터 유틸리티를 찾아 제거하세요.
3. 재부팅
드라이버를 제거한 후 시스템을 재부팅하세요.
4. 파일 및 폴더 삭제
남아있는 잔여 파일이나 폴더를 확인 후 삭제하세요. ‘Program Files’ 또는 ‘Library/Printers’ 폴더 등을 확인해보세요.
여러분, 이렇게 후지제록스 프린터 드라이버를 다운로드하고 설치하는 방법을 알아봤어요. 이 가이드가 여러분의 문제 해결에 도움이 되었으면 좋겠어요. 만약 추가적인 도움이 필요하다면, 공식 웹사이트의 고객 지원 센터에 문의해보세요. 여러분의 프린터 사용이 더욱 즐겁고 편리해지길 바랄게요! 감사합니다!





