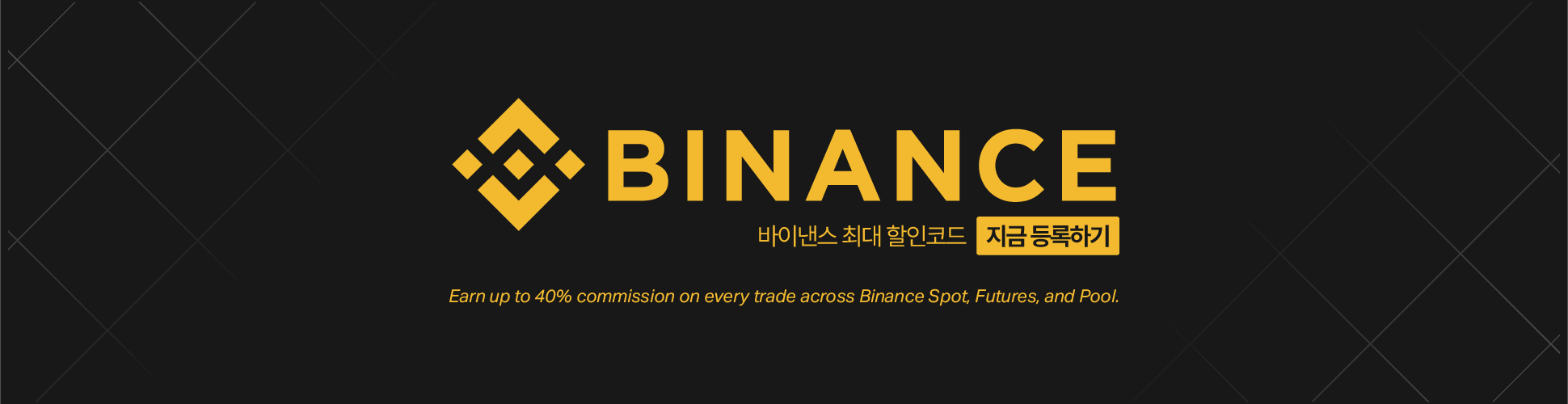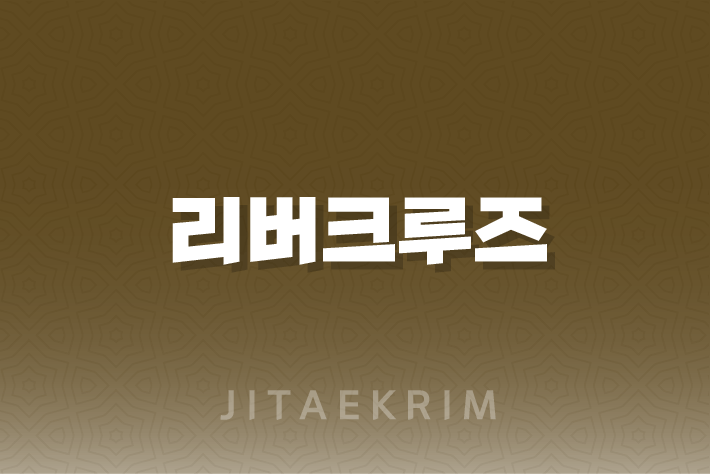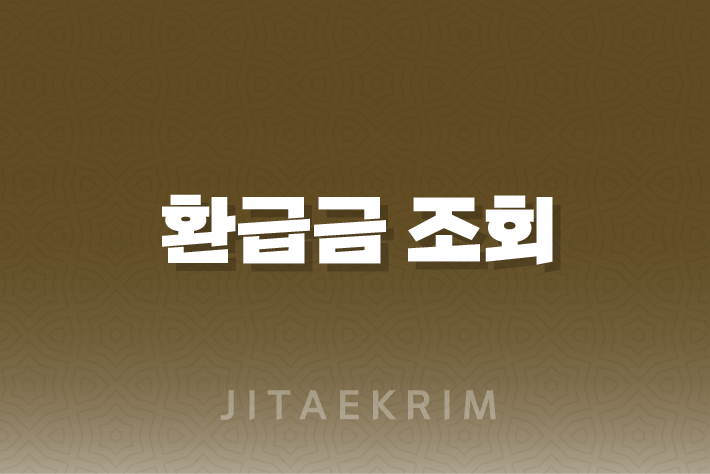안녕하세요, 여러분! 오늘은 HP 프린터 사용자분들을 위한 드라이버 자동 설치 방법에 대해 알아보려고 해요. 프린터를 새로 구매하셨거나, 컴퓨터를 새로 세팅하신 분들에게 유용한 정보가 될 거예요. 복잡하고 어려운 과정 없이, 누구나 쉽게 따라 할 수 있는 방법을 소개할게요!

HP 프린터 – Windows 기본 제공 인쇄 드라이버의 사용 및 설치 | HP® 지원
드라이버 자동 설치의 필요성
HP 프린터를 사용하면서 가장 먼저 해야 할 일은 바로 드라이버 설치에요. 드라이버는 프린터와 컴퓨터가 서로 ‘대화’할 수 있게 해주는 중요한 역할을 하죠. 때로는 수동으로 드라이버를 찾고 설치하는 과정이 번거롭고 시간이 많이 걸릴 수 있어요. 그래서 HP에서는 사용자의 편의를 위해 자동 설치 기능을 제공하고 있답니다.
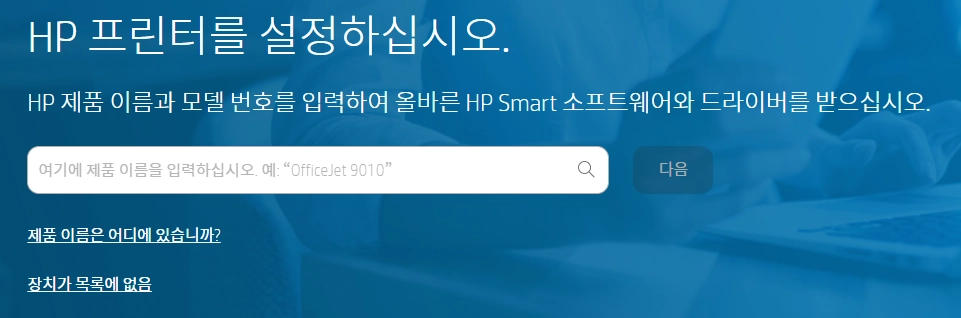
드라이버 자동 설치 방법
- 자동 설치 설정 확인: 먼저, 컴퓨터가 프린터 드라이버를 자동으로 설치하도록 설정되어 있는지 확인해야 해요. 윈도우 검색란에서 ‘장치 설치 설정 변경’을 검색하고, ‘예’를 선택한 후 변경 내용을 저장하세요.
- 프린터와 컴퓨터 연결: 프린터를 컴퓨터에 연결해야 해요. USB, 와이파이, 유선 연결 방법 중 자신의 환경에 맞는 방법을 선택하시면 돼요.
- 운영체제에 맞는 드라이버 설치: 자신의 PC 운영체제에 맞는 드라이버를 설치해야 해요. 이 과정에서 궁금한 점이 있다면 HP 공식 지원 웹사이트에서 확인할 수 있어요.
- 윈도우 10, 8 프린터 드라이버 다운로드: 제어판에서 ‘장치 및 프린터’를 선택하고, ‘프린터 추가’를 클릭하세요. 그 다음, 화면의 지시에 따라 드라이버를 설치하면 돼요.
추가 팁
- HP 공식 지원 웹사이트 이용: HP 공식 지원 웹사이트에서는 최신 드라이버, 소프트웨어, 펌웨어, 진단 프로그램을 다운로드할 수 있어요. 또한, 자세한 설치 가이드와 FAQ도 제공하고 있으니 참고하세요.
- Windows 기본 제공 인쇄 드라이버 사용: Windows에는 다양한 유형의 프린터용 기본 제공 인쇄 드라이버가 있어요. 이 드라이버는 대부분의 인쇄 작업에 필요한 기본 프린터 기능을 지원해줘요.
마무리
드라이버 설치는 프린터를 원활하게 사용하기 위한 첫걸음이에요. 위의 절차를 따라하시면 빠르고 쉽게 HP 프린터 드라이버를 설치하실 수 있을 거예요. 혹시 설치 과정에서 어려움을 겪으신다면, HP 고객 지원에 문의하셔서 도움을 받으세요. 여러분의 프린팅 경험이 더욱 편리하고 즐거워지길 바랍니다!
여러분의 프린터 사용 경험에 대한 이야기나 궁금한 점이 있다면 댓글로 남겨주세요. 다음에 또 유용한 정보로 찾아뵐게요. 감사합니다!